Complete Guide to go2rtc - Open Source Streaming Server Setup
3 min read
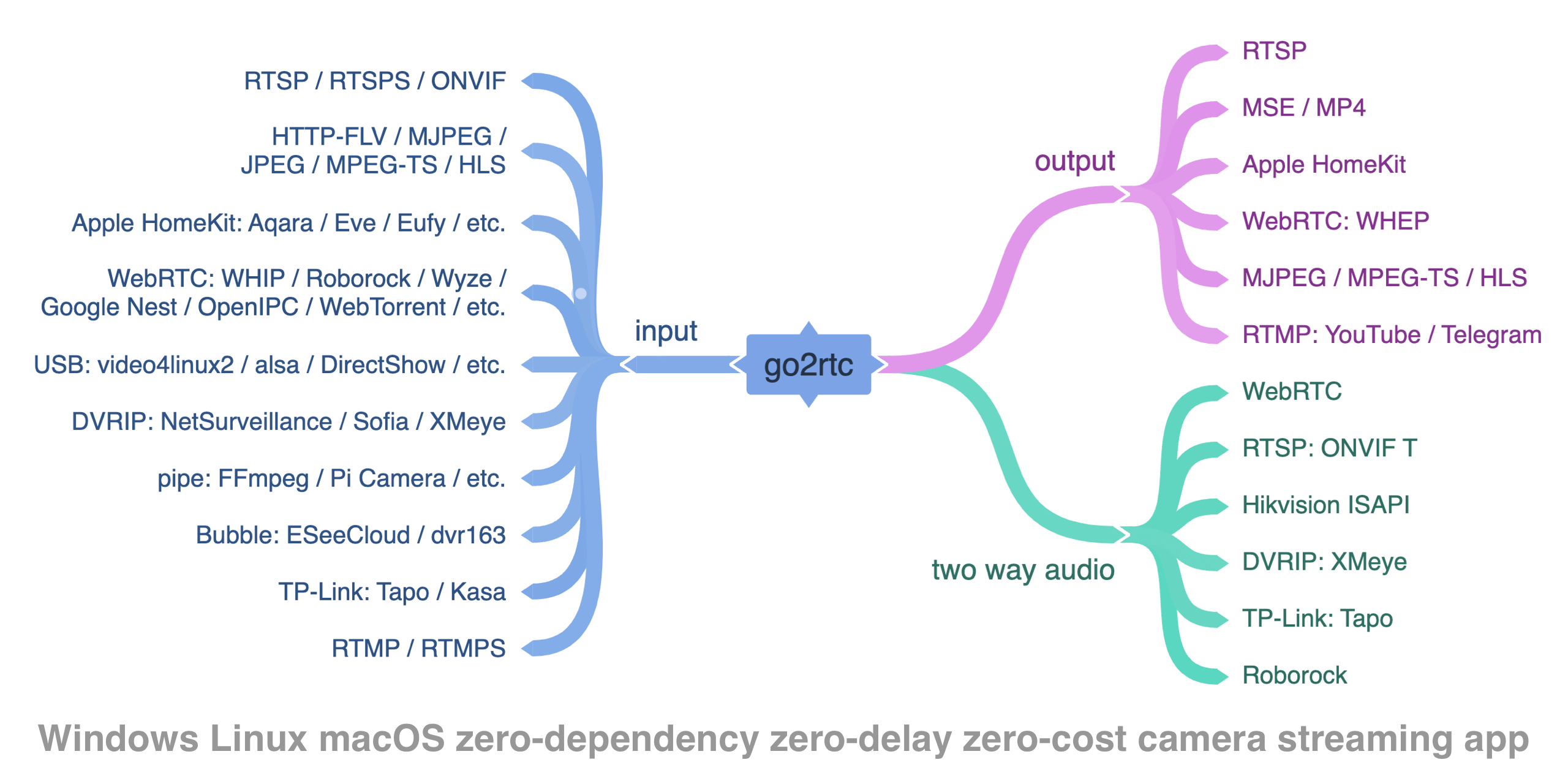
What is go2rtc?
go2rtc is an ultimate camera streaming application that supports multiple protocols including RTSP, WebRTC, HomeKit, FFmpeg, and RTMP.
Key Features:
- Zero-dependency, zero-configuration small application supporting all operating systems (Windows, macOS, Linux, ARM)
- Zero-latency streaming with multiple protocols (lowest possible stream delay)
- Stream from various sources: RTSP, RTMP, DVRIP, HTTP (FLV/MJPEG/JPEG/TS), USB cameras
- Support for any FFmpeg-compatible source
- Stream to RTSP, WebRTC, MSE/MP4, HomeKit, HLS, or MJPEG
- Publish to popular streaming services (YouTube, Telegram, etc.)
- First project worldwide to support streaming from HomeKit cameras
- WebRTC with H265 support in browsers (Safari only)
- Real-time transcoding for unsupported codecs via FFmpeg
- Audio playback and live streaming on supported cameras
- Multi-source bidirectional codec negotiation
- Mix tracks from different sources into a single stream
- Automatic codec matching for client support
- Two-way audio on supported cameras
- Stream from private networks via ngrok
- Integration with any smart home platform or standalone use
Quick Start Guide
Binary Installation
Download the appropriate binary for your system from the latest release:
go2rtc_win64.zip- Windows 10+ 64-bitgo2rtc_win32.zip- Windows 7+ 32-bitgo2rtc_win_arm64.zip- Windows ARM 64-bitgo2rtc_linux_amd64- Linux 64-bitgo2rtc_linux_i386- Linux 32-bitgo2rtc_linux_arm64- Linux ARM 64-bit (e.g., Raspberry 64-bit OS)go2rtc_linux_arm- Linux ARM 32-bit (e.g., Raspberry 32-bit OS)go2rtc_linux_armv6- Linux ARMv6 (older Raspberry 1 and Zero)go2rtc_linux_mipsel- Linux MIPS (e.g., Xiaomi Gateway 3, Wyze cameras)go2rtc_mac_amd64.zip- macOS 10.13+ Intel 64-bitgo2rtc_mac_arm64.zip- macOS ARM 64-bit
Note: For Linux and Mac, remember to set execute permissions: chmod +x go2rtc_xxx_xxx
Docker Installation
The alexxit/go2rtc Docker container supports multiple architectures including amd64, 386, arm64, and arm. This container provides the same functionality as the Home Assistant add-on but is designed to run independently. It comes pre-installed with FFmpeg, ngrok, and Python.
Home Assistant Add-on Installation
- Install the add-on:
- Settings > Add-ons > Add Repository > Add
https://github.com/AlexxIT/hassio-addons - go2rtc > Install > Start
- Settings > Add-ons > Add Repository > Add
- Configure the integration
Basic Configuration
By default, go2rtc looks for go2rtc.yaml in the current working directory:
apiserver starts on port 1984 (TCP)rtspserver starts on port 8554 (TCP)webrtcuses port 8555 (TCP/UDP) for connectionsffmpeguses default transcoding options
Available modules:
- streams - Stream configuration
- api - HTTP API (essential for WebRTC)
- rtsp - RTSP server (essential for FFmpeg)
- webrtc - WebRTC server
- mp4 - MSE, MP4 streaming and MP4 snapshot server
- hls - HLS TS or fMP4 streaming server
- mjpeg - MJPEG server
- ffmpeg - FFmpeg integration
- ngrok - ngrok integration (external access for private networks)
- hass - Home Assistant integration
- log - Logging configuration
Stream Configuration Examples
RTSP Stream Configuration
streams:
# Basic RTSP stream
camera1: rtsp://admin:[email protected]:554/stream1
# Multi-stream configuration (main + sub streams)
dahua_camera:
- rtsp://admin:[email protected]/cam/realmonitor?channel=1&subtype=0 # Main stream
- rtsp://admin:[email protected]/cam/realmonitor?channel=1&subtype=1 # Sub stream
# Configuration with two-way audio
doorbell:
- rtsp://admin:[email protected]:554/cam/realmonitor?channel=1&subtype=0#backchannel=1FFmpeg Transcoding Configuration
streams:
# Rotate video 90 degrees
rotate_camera: ffmpeg:rtsp://camera_ip/stream#video=h264#rotate=90
# Transcode audio to AAC
audio_transcode: ffmpeg:rtsp://camera_ip/stream#audio=aac
# Transcode both video and audio
full_transcode: ffmpeg:rtsp://camera_ip/stream#video=h264#audio=aac#scale=1280:720WebRTC Configuration
webrtc:
# Allow external access
listen: :8555
# Configure STUN servers
candidates:
- stun:stun.l.google.com:19302
# Enable debug logging
debug: trueSecurity Configuration
# Restrict API and RTSP to local access only
api:
listen: 127.0.0.1:1984
# Add basic authentication
login: admin
password: your_password
rtsp:
listen: 127.0.0.1:8554
# WebRTC needs external access
webrtc:
listen: :8555Best Practices
- Camera Selection Tips:
- Dahua - Standard protocol implementation, rich settings, high stream quality
- Hikvision - Feature-rich but relies on proprietary protocols
- Reolink - Some models have poor RTSP implementation, consider using RTMP
- TP-Link - Limited concurrent connections, potential packet loss
- Performance Optimization:
- Use native encoding when possible, avoid unnecessary transcoding
- Use sub-streams for performance-limited devices
- Enable TCP mode with RTSP for better stability
- Security Recommendations:
- Restrict API and RTSP to local access only
- Enable authentication for external WebRTC access
- Use HTTPS for better security
Troubleshooting Common Issues
- Stream Not Playing:
- Check network connectivity and firewall settings
- Verify camera URLs and authentication credentials
- Review logs for specific error messages
- Video Stuttering:
- Check network bandwidth availability
- Try reducing video bitrate or resolution
- Consider using sub-streams
- Audio Issues:
- Confirm camera audio support
- Check audio codec compatibility
- Verify backchannel configuration for two-way audio
More Articles
![OpenAI 12-Day Technical Livestream Highlights Detailed Report [December 2024]](/_astro/openai-12day.C2KzT-7l_1ndTgg.jpg)
OpenAI 12-Day Technical Livestream Highlights Detailed Report [December 2024]
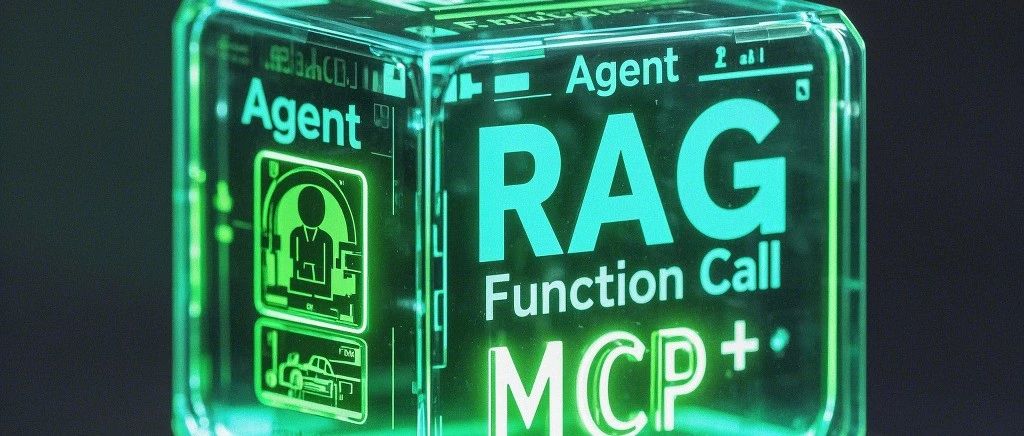
Understanding Core AI Technologies: The Synergy of MCP, Agent, RAG, and Function Call

AI Model Tools Comparison How to Choose Between SGLang, Ollama, VLLM, and LLaMA.cpp?
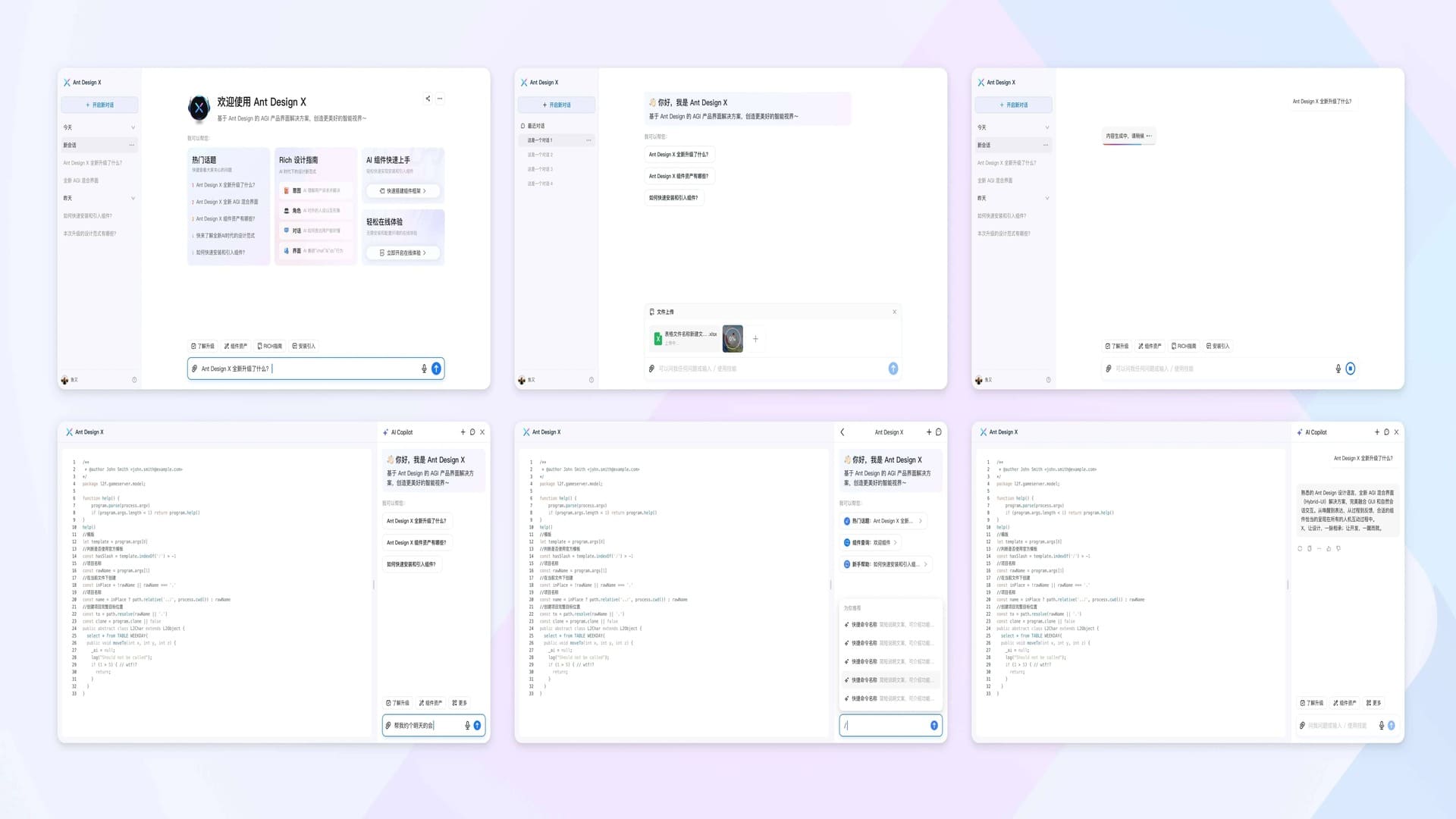
Ant Design X - React Component Library for Building AI Chat Applications
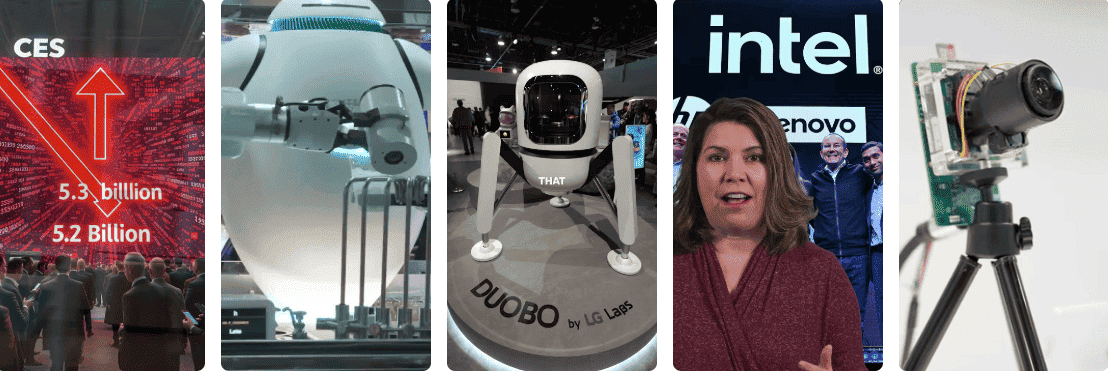
CES 2024 Review:Revisiting the Tech Highlights of 2024
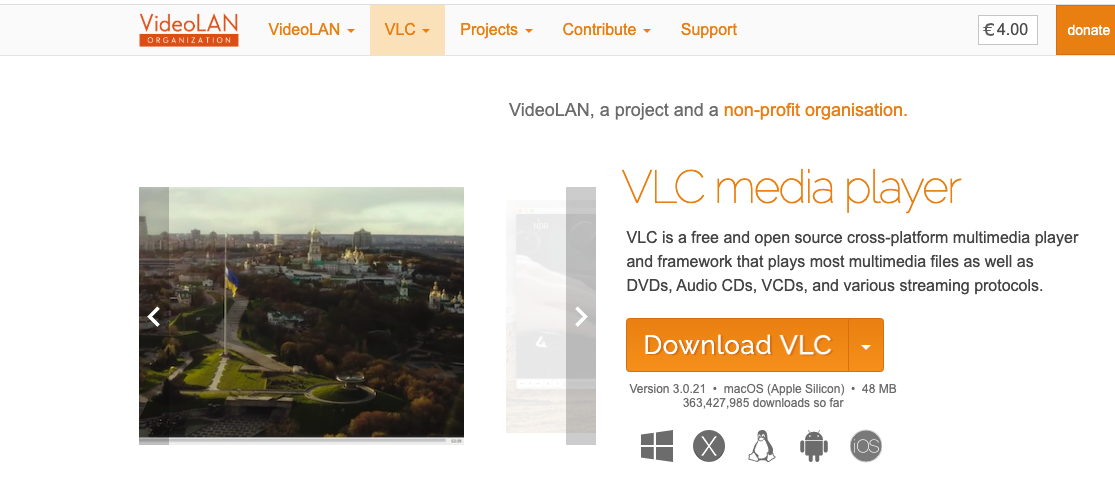
VLC Automatic Subtitles and Translation (Based on Local Offline Open-Source AI Models) | CES 2025
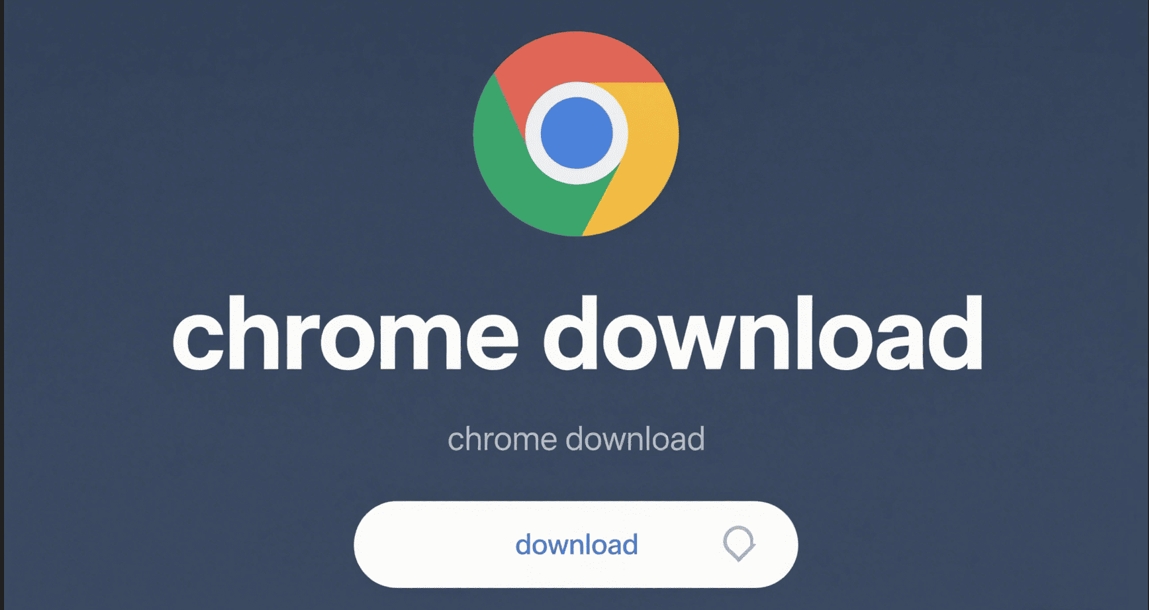
Chrome(Chromium) Historical Version Offline Installer Download Guide

ClearerVoice-Studio: A One-Stop Solution for Speech Enhancement, Speech Denoising, Speech Separation and Speaker Extraction
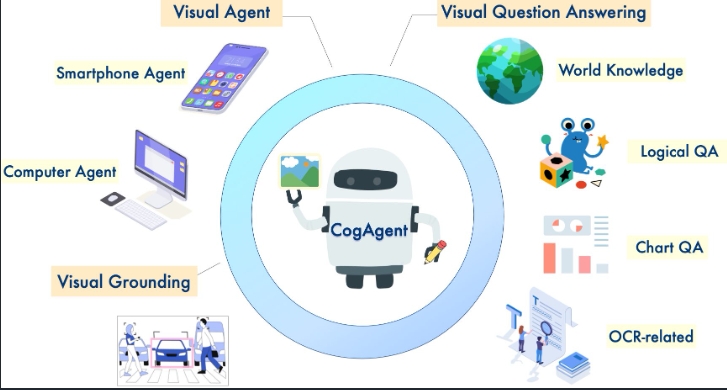
CogAgent-9B Released: A GUI Interaction Model Jointly Developed by Zhipu AI and Tsinghua