Windows 如何安装使用 ComfyUI
4 min read
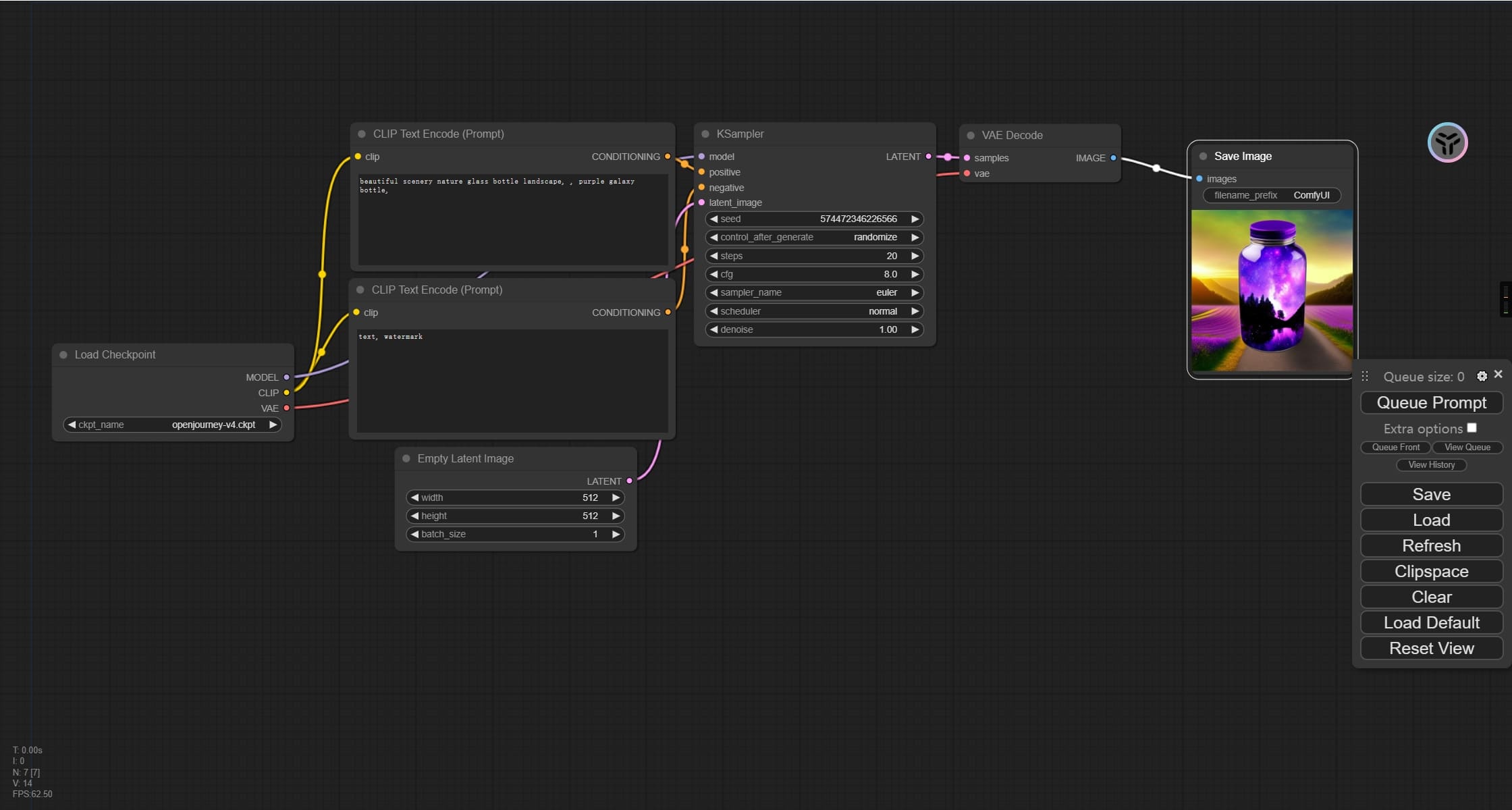
ComfyUI介绍
之前的文生图我们一般都是用的Stable Diffusion Webui来完成,我们需要在页面上很多小模块配置不同的配置项来达到出图的优化,但是现在有了更加便捷的工具,可以通过可视化流程节点的方式来更好更便捷的帮我们完成文生图的步骤,这个工具就是ComfyUI。
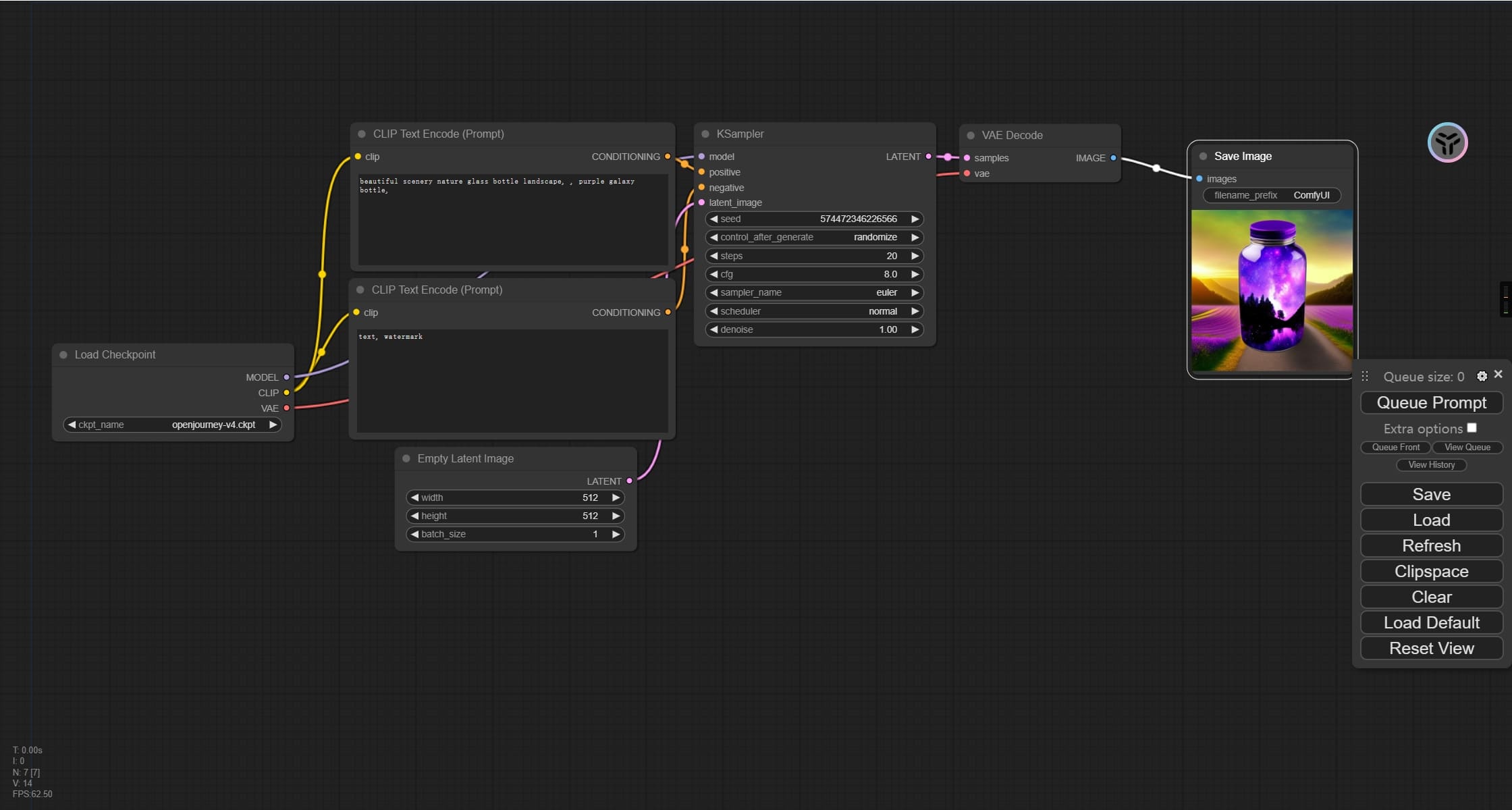
ComfyUI在windows上的基础安装教程
ComfyUI的windows包以及解压工具下载
下载完成后解压提取
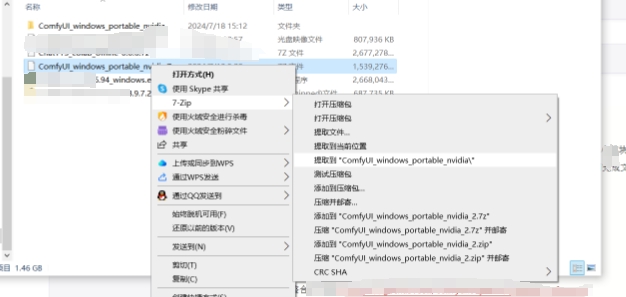
启动前配置
如果你用启动后需要外部访问,请右键编辑
run_cpu.bat(CPU运行) 或者run_nvidia_gpu.bat(GPU运行),添加启动参数--listen 0.0.0.0编辑后的run_nvidia_gpu.bat
.\python_embeded\python.exe -s ComfyUI\main.py --windows-standalone-build --listen 0.0.0.0
pause启动
双击 run_cpu.bat(CPU运行) 或者 run_nvidia_gpu.bat(GPU运行),启动没有问题默认会打开浏览器并打开指定的网页http://127.0.0.1:8188,同时显示的界面应该就是文章开头的界面
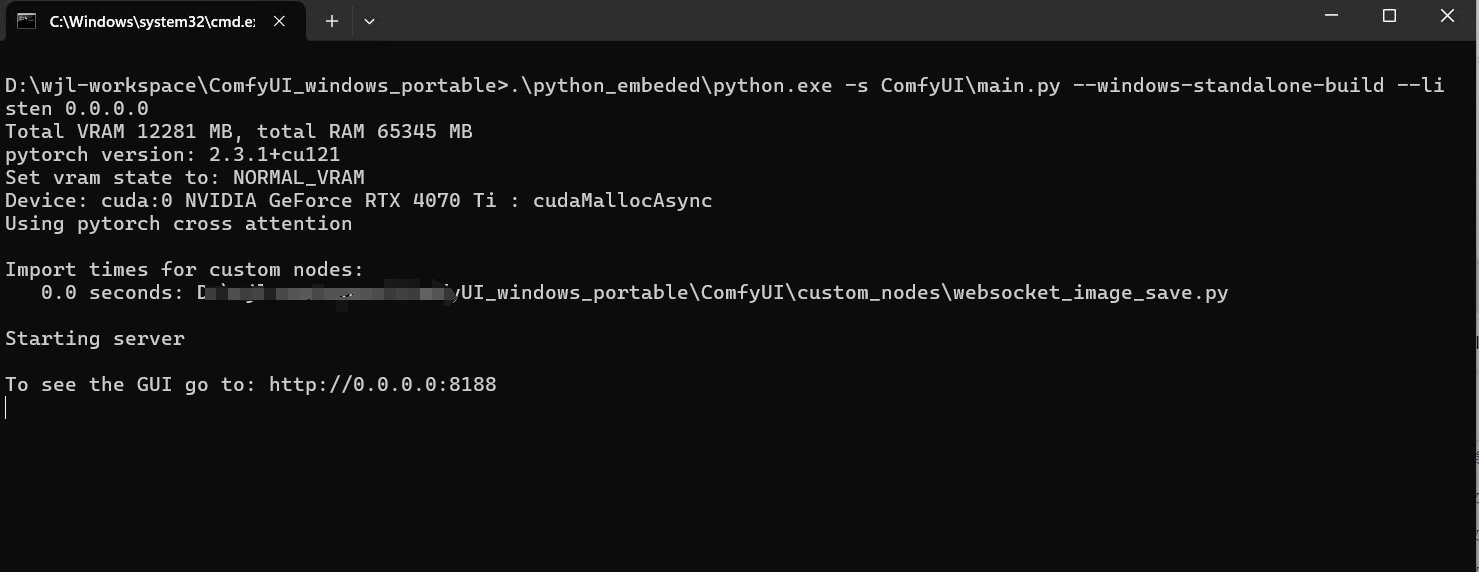
配置绘画模型
ComfyUI模型保存的位置在ComfyUI_windows_portable_nvidia\ComfyUI_windows_portable\ComfyUI\models\checkpoints
下载需要的模型,比如前面文章中stable diffusion 常用模型概述中提到的一些模型,下载对应模型文件后放到ComfyUI的模型保存位置。然后重启服务即可。重启后面板对应选择模型的地方就可以看到,如图:
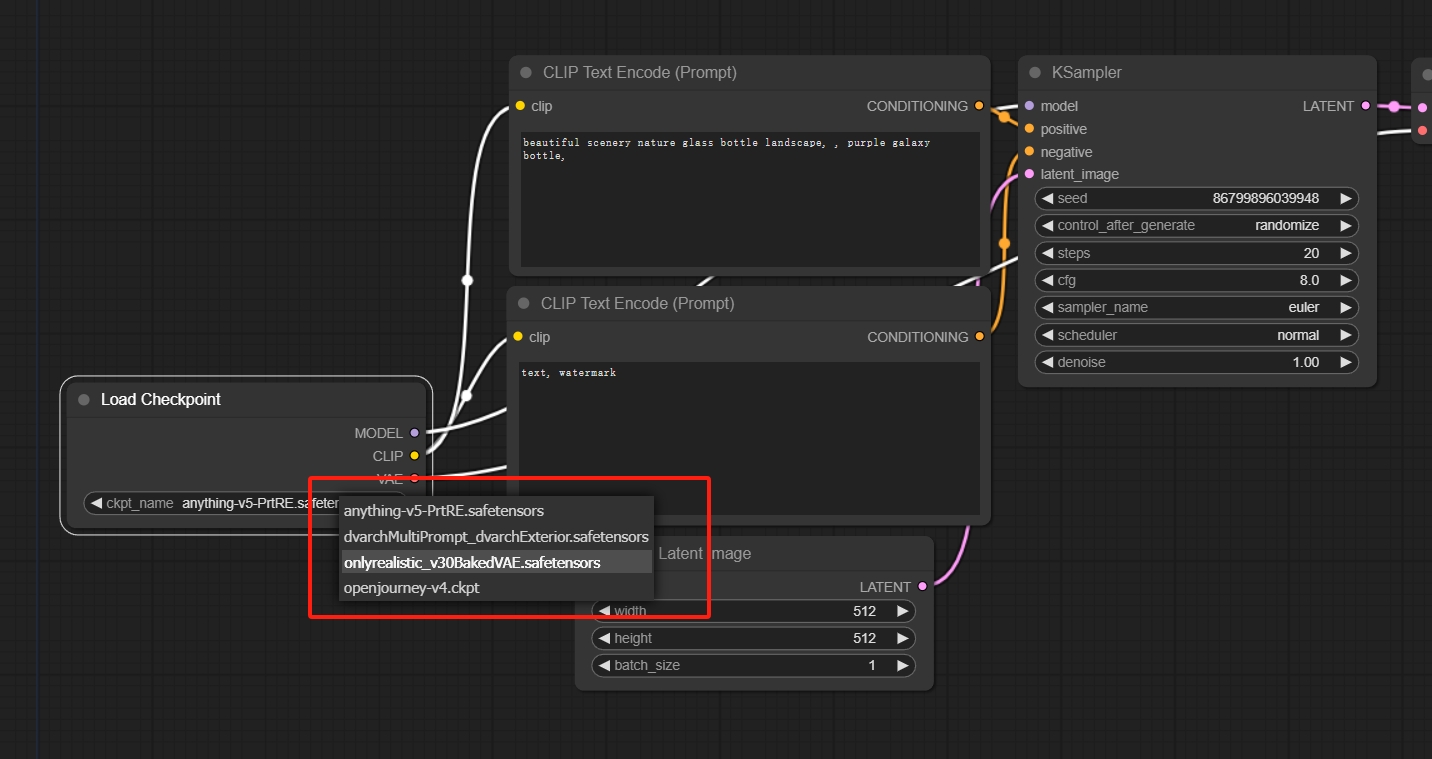
如何使用
- 运行前配置
在面板中填写提示词的地方添加你的提示词,看下图连线,分别对应的流程节点的必要的需要填写的
Prompt,最后面就是输出图的位置。面板中Empty latent image为输出图片的配置,宽高以及出图数量.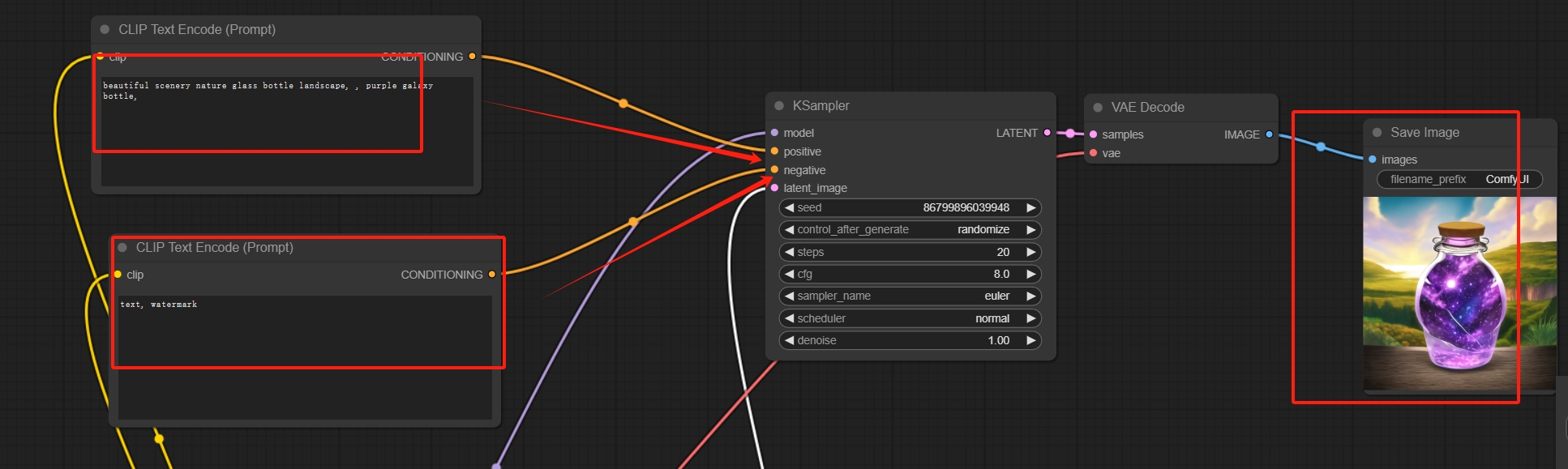
- 开始运行
鼠标点击最右侧的小面板中
Queue Prompt按钮或者按快捷键Ctrl + Enter
ComfyUI 常用快捷键
| 快捷键 | 解释 |
|---|---|
| Ctrl + Enter | 将当前图表加入生成队列 |
| Ctrl + Shift + Enter | 将当前图表作为首个加入生成队列 |
| Ctrl + Z/Ctrl + Y | 撤销/重做 |
| Ctrl + S | 保存工作流程 |
| Ctrl + O | 加载工作流程 |
| Ctrl + A | 选择所有节点 |
| Alt + C | 折叠/展开选中的节点 |
| Ctrl + M | 静音/取消静音选中的节点 |
| Ctrl + B | 绕过选中的节点(效果如同从图表中移除并重新连接线路) |
| Delete/Backspace | 删除选中的节点 |
| Ctrl + Backspace | 删除当前图表 |
| Space | 按住时移动画布 |
| Ctrl/Shift + 点击 | 将点击的节点加入选择 |
| Ctrl + C/Ctrl + V | 复制和粘贴选中的节点(不保持与未选中节点输出的连接) |
| Ctrl + C/Ctrl + Shift + V | 复制和粘贴选中的节点(保持从未选中节点输出到粘贴节点输入的连接) |
| Shift + 拖动 | 同时移动多个选中的节点 |
| Ctrl + D | 加载默认图表 |
| Alt + + | 画布放大 |
| Alt + - | 画布缩小 |
| Ctrl + Shift + 左键 + 垂直拖动 | 画布放大/缩小 |
| Q | 切换队列可见性 |
| H | 切换历史记录可见性 |
| R | 刷新图表 |
| 双击左键 | 打开节点快速搜索面板 |
更多文章
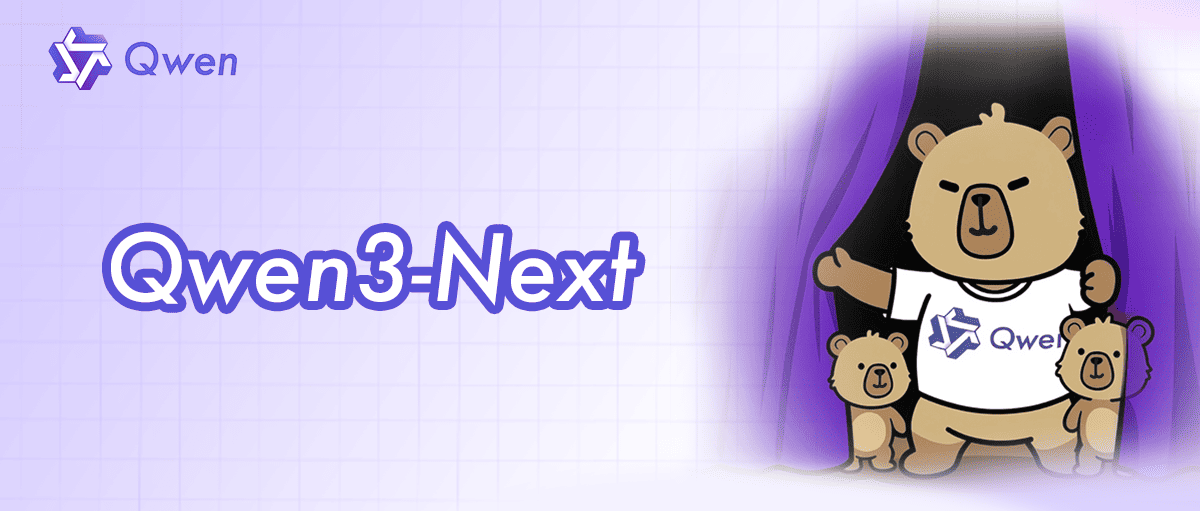
Qwen3-Next 系列全解析:80B-A3B 的混合架构,Instruct 与 Thinking 双线能力进化
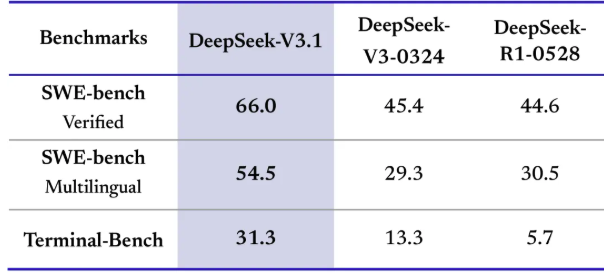
DeepSeek V3.1:混合推理、强劲编程与 Agent 能力,支持Claude Code,性价比再升级

Qwen-Image-Edit 图像编辑介绍与 ComfyUI 使用指南
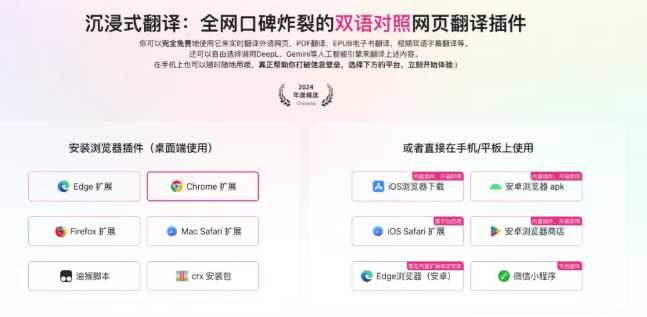
沉浸式翻译插件重大安全漏洞:网页快照功能导致用户敏感信息大规模泄露
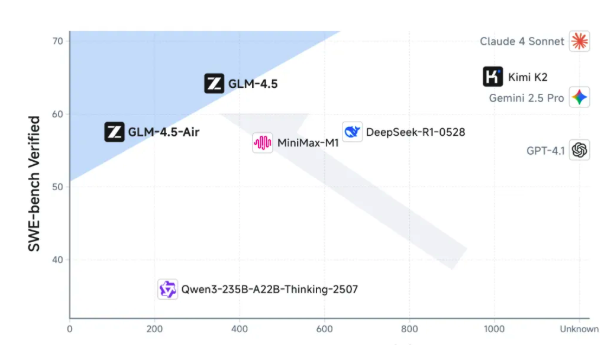
GLM-4.5技术报告与应用体验:国产智能体大模型新标杆
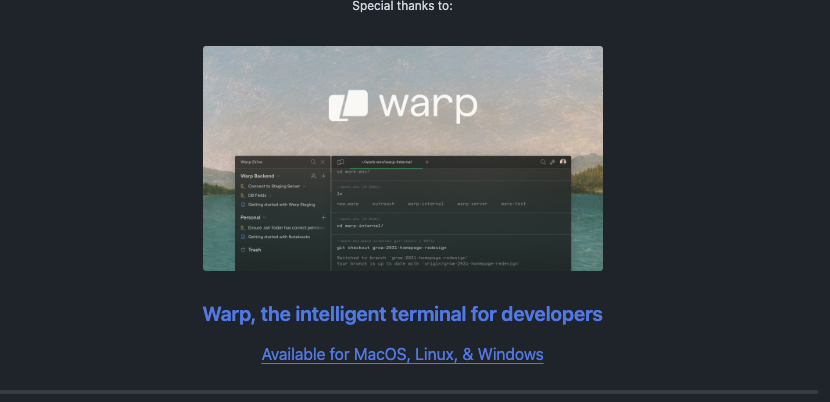
Win11Debloat 深度指南:一键精简 Windows 11,告别臃肿,提升系统性能
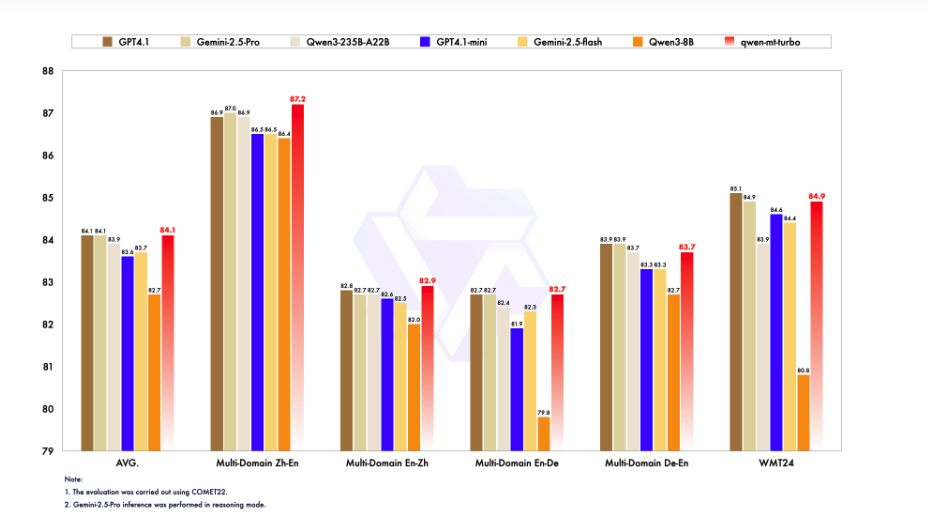
阿里Qwen-MT翻译模型重磅升级:92种语言、秒级响应,挑战GPT-4翻译霸主地位
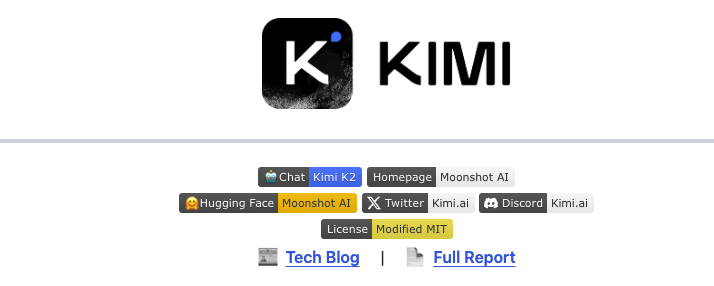
Kimi K2如何凭借三大创新炼成万亿开源模型?
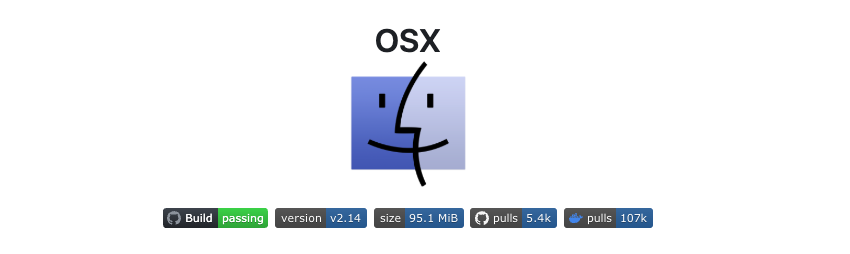
Docker运行macOS教程:Linux系统完整配置与部署指南